Foto-App MonaNRW
Aktuelles:
Ergebnisse zum Kennartennachweis sind ab sofort in der App einsehbar
Seit April können über die App namens MonaNRW (Monitoring Agrarförderung Nordrhein-Westfalen) Fotos zum Nachweis der Kennarten der Ökoregelung 5 aufgenommen und an die Zahlstelle übermittelt werden. Die Auswertungen der eingereichten Fotos sind erfolgt. Die Ergebnisse sind ab sofort in der App einsehbar. Sie werden mit einem Ampelsystem dargestellt. Die Anzeige der „Ampel Ökoregelung 5“ ist ähnlich zu der schon bekannten Ergebnisanzeige des satellitengestützten Flächenmonitorings. Sie wird ebenfalls täglich aktualisiert. Erläuterungen zur Funktionsweise der Ampel zur Ökoregelung 5 sind dieser Internetseite unter der Überschrift „Kennarten-Nachweis“ zu entnehmen. Dort ist auch ein Erläuterungsvideo zur neuen Ampel hinterlegt.
Mitte 2024 wurde im Rahmen eines Pilotprojektes eine kostenlose Foto-App für das Smartphone zur Unterstützung der Agrarförderung eingeführt.
Der Name dieser App lautet „MonaNRW“ (Monitoring Agrarförderung Nordrhein-Westfalen). Ab 2025 wird die Nutzung der App ausgeweitet werden. So ist die App unter anderem verpflichtend für den Nachweis der Kennarten der Ökoregelung 5 zu nutzen.
Wer kann die App nutzen?
Bevollmächtige können sich über die App für den jeweils zu betreuenden Betrieb anmelden.
Es können dann alle Betriebsflächen eingesehen werden, darüber hinaus wird auf der Übersichtsseite dargestellt, wann die letzte Antragsänderung in ELAN erfolgte. Auch Fotos auf Vorrat können ohne vorliegende Fotoanfrage aufgenommen werden.
Für die Nutzung der App sind folgende Betriebssysteme Voraussetzung:
Android ab Version 10 oder iOS ab Version 16
Wofür soll die App 2025 eingesetzt werden?
Mithilfe der App MonaNRW können Antragstellende Foto-Anfragen durch Aufnahme georeferenzierter Fotos ihrer landwirtschaftlichen Flächen beantworten.
Hierbei sind zwei Anwendungsfälle von möglichen Foto-Anfragen zu unterscheiden:
In 2025 entfällt bei der Ökoregelung 5 die Dokumentation der Kennarten auf dem Kartierbogen. Stattdessen muss die Erfassung der Kennarten durch die Antragstellenden digital erfolgen. Dazu werden zeitnah nach Antragstellung, d.h. in der Regel binnen einer Woche nach Antragseinreichung, Foto-Anfragen in der Foto-App MonaNRW bereitgestellt. Über diese können die Antragstellenden dann die vorgefundenen Kennarten dokumentieren und die aufgenommenen Fotos einreichen.
Vorteil der App ist, dass der Zeitraum für den Nachweis gegenüber der vorherigen Papierdokumentation bis zum 15.08. verlängert ist. Zusätzlich wird in MonaNRW eine speziell für die Agrarförderung entwickelte Kennartenbestimmungsfunktion bereitgestellt, sodass Antragstellende bereits vor Einreichung der Fotos die Sicherheit erlangen können, dass auf den aufgenommenen Fotos förderfähige Kennarten erkannt werden.
Wie der Nachweis der Kennarten der Ökoregelung 5 mit der App erfolgen kann, wird in folgendem Video erläutert:
Länge: 7:09. Bei YouTube anschauen: https://youtu.be/C0FU7PBiV8c
Die Bestimmung der eingereichten Fotos ist nun durch die Zahlstelle erfolgt. Neu eingehende Fotos werden sukzessive und zeitnah bestimmt.
Die Ergebnisse der Bestimmung können ab Juli in der Foto-App MonaNRW eingesehen werden. Sie werden mit einem Ampelsystem dargestellt. Die Anzeige der „Ampel Ökoregelung 5“ ist ähnlich zu der schon bekannten Ergebnisanzeige des satellitengestützten Flächenmonitorings. Sie wird ebenfalls täglich aktualisiert.
Der Aufruf der Ergebnisse ist in der Karte der App möglich. Sobald die Legende mit der Bezeichnung Karteninhalt angetippt wird, erscheinen die unterschiedlichen Layer. Neu ist dort die „Ampel Ökoregelung 5“. Die Schläge werden in den Farben grün, gelb und rot dargestellt. Grün bedeutet, dass ausreichend Kennarten vorgefunden wurden. Gelb gibt den Hinweis, dass entweder noch keine Fotos eingereicht wurden oder die Auswertung durch die Zahlstelle noch aussteht. Bei einem roten Ergebnis wurden noch nicht ausreichend Kennarten für den Schlag nachgewiesen. Das kann beispielsweise der Fall sein, wenn die Fotos ungünstig aufgenommen wurden bzw. die Kennart auf dem Foto nicht eindeutig identifizierbar ist. Es ist darauf zu achten, dass die Bildschärfe möglichst hoch ist. Die Kennart sollte bei der Fotoaufnahme von oben fotografiert werden und einen möglichst großen Anteil des Fotos ausmachen. Die Antragstellenden mit roten Flächen werden im Regelfall zusätzlich telefonisch kontaktiert, um das Prüfergebnis und das weitere Verfahren zu erläutern und um eventuelle Rückfragen direkt klären zu können.
Die Informationen über noch fehlende Nachweise werden über ein Anschreiben im Antragstellerpostfach bereitgestellt. Eine Hinweismail weist auf das Vorliegen des Schreibens hin. Gleichzeitig dazu werden in der Foto-App MonaNRW neue Kennartenanfragen bereitgestellt, mit denen die fehlenden Nachweise ergänzt werden können. Mithilfe dieser Folgeanfrage haben Antragstellende die Möglichkeit, weitere, bisher auf dem Schlag noch nicht fotografierte Kennarten, nachzuweisen. Die Anzahl ergänzend einzureichender Fotos kann zwischen eins und acht liegen.
Wird in der Ampel zur Ökoregelung 5 in der App auf einen Schlag getippt, sind Zusatzinformationen einsehbar. Bei den gelben Flächen wird der Grund angezeigt (noch keine Fotoeinreichung oder Bestimmung seitens Zahlstelle ausstehend), während bei grünen und roten Flächen die Information entnommen werden kann, welche Kennarten konkret erkannt wurden und für wie viele Kennarten in welchem Abschnitt der Nachweis noch fehlt. In der Folgeanfrage sollten dann Fotos von Kennarten aufgenommen werden, die dort nicht aufgeführt sind. Zusätzlich sind diese Informationen auch dem zuvor genannten Anschreiben zu entnehmen.
In folgendem Video wird die Nutzung der Ampel der Ökoregelung 5 zusätzlich erläutert:
Länge: 5:02. Bei YouTube anschauen: https://youtu.be/bzAu5M7pIvE
Die Nachweiserbringung ist noch bis zum 15.08. möglich. Es bietet sich jedoch an, die Fotos zeitnah einzureichen, damit eine möglichst frühe Rückmeldung zu den Ergebnissen erfolgen kann und erforderlichenfalls eine Folgeanfrage erstellt werden kann.
In der App werden Fotos hochgeladener Schläge im Status „hochgeladen“ dargestellt, während die Fotos von Schlägen mit dem Status „erfasst“ noch nicht an die Zahlstelle übermittelt wurden. Hinweise, wie das Hochladen erfolgt, sind den erläuternden Videos zu entnehmen. Die Auswertung erfolgt innerhalb weniger Tage nach Einreichung.
Bei allen Antragstellenden, die ihre Nachweise nicht innerhalb der gesetzten Einreichfrist einreichen bzw. vervollständigen, wird der Antrag sanktionsfrei angepasst.
Die Beantwortung der Fotoanfragen im Rahmen des satellitengestützten Flächenmonitorings ist freiwillig.
Da Fotonachweise insbesondere zur Bestimmung seltener oder schwer über die Satellitendaten erkennbare Kulturen gut geeignet sind, sollen Foto-Anfragen hierfür ca. Mitte Juni bereitgestellt werden. Etwa im Oktober werden voraussichtlich weitere Fotoanfragen zum Nachweis der landwirtschaftlichen Tätigkeit auf Dauergrünland und zur Mindesttätigkeit auf Brachen erstellt.
Die übermittelten Fotos werden von der EU-Zahlstelle für die Sachverhaltsaufklärung im Rahmen des satellitengestützten Flächenmonitorings genutzt. Sofern sich Sachverhalte mithilfe der Fotos final bewerten lassen, kann diesbezüglich auf schnelle Feldkontrollen vor Ort durch den Prüfdienst oder beauftragte Dienstleister verzichtet werden.
Dadurch kann frühzeitig eine abschließende Entscheidung über die Förderfähigkeit getroffen werden.
Zudem helfen georeferenzierte Fotos dabei, die Qualität des Flächenmonitoring-Verfahrens zu verbessern.
Für alle Sachverhalte ist auch eine Vorab-Dokumentation möglich (Foto-Aufnahme auf „Vorrat“). Zu beachten ist, dass Fotos aus dem Vorrat nur beim Vorliegen einer entsprechenden Foto-Anfrage einer Fläche zugeordnet und hochgeladen werden können. Bei der Fotoaufnahme auf Vorrat ist zu beachten, dass die Fotos bis zum Hochladen lokal auf dem jeweiligen Gerät liegen.
Ergänzend dazu kann ab voraussichtlich Mitte August das Ampelergebnis Flächenmonitoring vergleichbar zu ELAN NRW über die App eingesehen werden. Zusätzlich wird auf der Übersichtsseite in MonaNRW auf das Vorliegen neuer roter Flächen aufmerksam gemacht.
Die Anzeige des Ampelergebnisses in MonaNRW wird in diesem Video beschrieben:
Länge: 3:34. Bei YouTube anschauen: https://youtu.be/Lv-U9LaU3H0
Wo steht die App zur Verfügung und wie wird über vorliegende Anfragen informiert?
Die App steht in den App-Stores zum Download bereit. Sie ist sowohl für Android (ab Version 10), als auch iOS (ab Version 16) verfügbar.
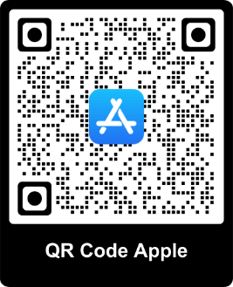 |
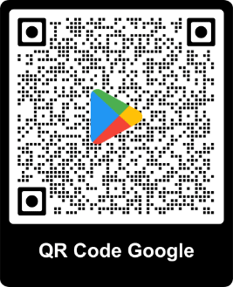 |
|
| MonaNRW im Apple Store | MonaNRW Google Playstore |
Die Bereitstellung der Fotoanfragen erfolgt für die Antragstellenden der Ökoregelung 5 möglichst binnen einer Woche nach Antragseinreichung; für den Nachweis der beantragten Kulturart etwa Mitte/ Ende Juni. Über das Vorliegen von Fotoanfragen in der App wird über das Antragstellerpostfach in ELAN NRW informiert. Zudem wird per E-Mail auf das Vorliegen eines neuen Schreibens im Antragstellerpostfach hingewiesen.
Durch eine regelmäßige Synchronisation in der App werden die bereits vorhandenen Anfragen aktualisiert. Durch Antragsänderungen nicht mehr relevante Anfragen entfallen so aus der App. Veränderungen am Auftrag, bspw. Veränderungen der Geometrie, sowie Fristverlängerungen, werden nur auf diese Weise aktualisiert.
Wie funktioniert die Fotoeinreichung mit MonaNRW konkret?
MonaNRW funktioniert ganz einfach:
- Melden Sie sich über Ihre ZID-Betriebsnummer und der HIT/ZID-PIN an.
- Ihre Anfragen werden Ihnen direkt in MonaNRW bereitgestellt.
- Über "Daten aktualisieren" rufen Sie den aktuellen Stand ab.
- Öffnen Sie eine einzelne Anfrage über die Kartenansicht oder die Liste.
- MonaNRW hilft Ihnen bei der Navigation zur Fläche und unterstützt Sie bei der Anfragenbearbeitung.
- Nehmen Sie vor Ort Fotos auf (auch offline möglich) und übermitteln Sie diese (sobald Sie wieder online sind) an die Zahlstelle.
- Ökoregelung 5: Der Kennartenbestimmungsdienst kann nur online genutzt werden. Es können auch bereits aufgenommene Fotos bestimmt werden. Eine Bestimmung muss daher nicht auf der Fläche erfolgen.
- Nach Einreichung werden die Fotos durch die EU-Zahlstelle in der Regel automatisiert geprüft.
Welche Unterstützung wird angeboten?
Videos
Das Nachweisen der Kennarten mit der App wird in folgendem Video erklärt:
Länge: 7:09. Bei YouTube anschauen: https://youtu.be/C0FU7PBiV8c
Die generelle Funktionsweise von MonaNRW wird Ihnen in einem Video erklärt:
Länge: 10:39. Bei YouTube anschauen: https://youtu.be/xMeQXK1o6CI
Die Funktionsweise zum Aufruf des Layers „Ampel Flächenmonitoring“ in MonaNRW wird in diesem Video erläutert:
Länge: 3:34. Bei YouTube anschauen: https://youtu.be/Lv-U9LaU3H0
Die Funktionsweise zum Aufruf des Layers „Ampel Flächenmonitoring“ in ELAN NRW wird in diesem Video erläutert:
Länge: 5:39. Bei YouTube anschauen: https://youtu.be/-YRzNPW_dV0
Erfahren Sie in diesem Video, wie Sie die Fotozuordnung in der Foto-App MonaNRW ändern und bspw. ein Foto von einem Kennartenabschnitt in den Bereich Übersichtsfoto verschieben können.
Länge: 0:53. Bei YouTube anschauen: https://youtube.com/shorts/S0lJFaEkSqY
Folgendem Video ist die Funktionsweise des Layers „Ampel Ökoregelung 5“ zu entnehmen:
Länge: 5:02. Bei YouTube anschauen: https://youtu.be/bzAu5M7pIvE
Handbücher
Zusätzliche Informationen finden Sie im MonaNRW-Benutzerhandbuch. In dem Dokument, das auf dieser Seite zum Download zur Verfügung steht, wird die Nutzung der MonaNRW-App noch einmal detaillierter erläutert. Die ebenfalls bereitgestellte Kurzanleitung gibt einen zusammenfassenden Überblick über die Vorgehensweise in der App.
- MonaNRW-Benutzerhandbuch
 3 MByte
3 MByte - MonaNRW-Kurzanleitung
 520 KByte
520 KByte
In der App ist zudem eine Hilfe-Seite inklusive FAQ hinterlegt:
Support
Für fachliche Rückfragen zur MonaNRW-App stehen die Kreisstellen als Ansprechpartner zur Verfügung:
Kreisstellen der Landwirtschaftskammer Nordrhein-Westfalen
Für Unterstützung in technischen Belangen erreichen Sie unseren Support-Dienstleister wie folgt:
- Telefon: 0211 5208 2023
- E-Mail: monanrw-support@telekom.de
FAQ
Mögliche Fragestellungen werden in den FAQ aufgegriffen. Möglicherweise finden Sie dort bereits auf schnellem Wege die passende Antwort:
Authentifizierung/Anmeldung
Android
- Eine häufige Ursache für den Fehler 403 sind Zugriffsprobleme bei der Verwendung von Browsern wie beispielsweise Opera, Opera Mini und DuckDuckGo. Stellen Sie in diesem Fall bitte in den Einstellungen Ihres Mobilgeräts einen anderen Browser als Standard-Browser ein (z. B. Chrome oder Firefox).
- Bitte prüfen Sie in den Einstellungen Ihres Standard-Browsers, ob Cookies zugelassen werden. Für die Funktion der Authentifizierung müssen Cookies akzeptiert werden.
iOS
- Bitte prüfen Sie in den Einstellungen von Safari, ob Cookies zugelassen werden. Für die Funktion der Authentifizierung müssen Cookies akzeptiert werden.
Sollten Sie eine neue ZID-PIN benötigen, können Sie diese direkt über die HIT/ZID-Datenbank oder im Rahmen des Anmeldeverfahrens bei ELAN über die Schaltfläche „PIN vergessen“ beantragen. Diesen Button finden Sie unter dem Kästchen zur PIN-Eingabe, im Anmeldedienst der HI-Tier (öffnet sich automatisch im Anmeldeprozess der App).
Die Beantragung einer neuen PIN kann nur noch online unter www.hi-tier.de erfolgen. Eine Kontaktaufnahme mit der Tierseuchenkasse, der EU-Zahlstelle oder den Kreisstellen der Landwirtschaftskammer NRW ist hierzu nicht notwendig, da dort die benötigte PIN nicht vergeben werden kann.
Zur Beantragung einer neuen PIN ist die ZID-Nummer und der Name des Betriebs (so wie in der HIT/ZID-Datenbank hinterlegt) einzugeben und mittels Button der Postversand zu wählen. Die Möglichkeit, sich die PIN per E-Mail zukommen zu lassen, ist nur möglich, falls Sie Ihre E-Mail-Adresse zuvor bereits selbst in der HIT-/ZID-Datenbank für eben diesen Zweck hinterlegt haben. Zum Abschluss ist der Button „PIN anfordern“ zu betätigen. Nach der Bestellung der PIN erscheint der Hinweis, dass dieser innerhalb von 2-3 Tagen bei Ihnen eingeht. Erst wenn diese Meldung erscheint, ist die Anforderung ordnungsgemäß registriert worden. Die PIN wird spätestens am nächsten Werktag versendet. Wenn die neue PIN postalisch zugestellt wurde, tragen Sie bitte ihre E-Mailadresse in der HIT ein, um zukünftig eine neue PIN per E-Mail übermittelt zu bekommen.
Eine Anleitung zur PIN-Vergabe finden Sie auch im Internetangebot der Landwirtschaftskammer unter Förderung in der Rubrik Elektronischer Antrag (ELAN) – ggf. muss die aufgerufene Seite nach unten gescrollt werden.
Eine Abmeldung ist nicht zwingend erforderlich. Wenn Sie sich mit einer anderen Betriebsnummer in der App anmelden wollen, ist jedoch ein Ab- und wieder Anmelden notwendig. Die Abmeldung erfolgt durch Tipp auf das Türsymbol ![]() im Menü
im Menü ![]() .
.
Sie werden anschließend automatisch auf die Anmeldeseite zurückgeführt, auf der Sie sich mit einer anderen Betriebsnummer anmelden können.
Ja, man kann sich auf verschiedenen Geräten parallel mit der gleichen ZID-Nummer anmelden. Aufgenommene Fotos werden jedoch zunächst nur lokal auf dem genutzten Gerät gespeichert, verschiedene Personen können daher nicht gleichzeitig an derselben Anfrage arbeiten. Sie sehen nicht die mit einem fremden Gerät aufgenommenen Fotos. Sie können also nicht eine auf einem anderen Gerät begonnene Anfrage weiterbearbeiten, sondern nur parallel von vorne beginnen. Jedoch können Sie verschiedene Anfragen gleichzeitig auf verschiedenen Geräten bearbeiten.
Upload und Download
Sie erreichen die Seite "Daten aktualisieren" über das Menü. Auf der Seite gibt es einen Button "Download Anfragen". Durch Antippen des Buttons öffnet sich ein Fenster, in dem Sie sich anmelden müssen. Für die Anmeldung benötigen Sie Ihre 10-stellige Betriebsnummer und Ihre HIT/ZID-PIN (analog zur ELAN-Anmeldung). Mit Bestätigung der Anmeldung startet automatisch der Download der eigenen Anfragen. Diese sind anschließend unter dem Menüpunkt "Anfragen" sichtbar.
Auf der Seite „Einstellungen“ können Sie den Download von Luftbildern und Straßenkarten deaktivieren. Wenn Sie beides deaktivieren, werden diese künftig nicht mehr auf dem Gerät gespeichert und der Download verläuft viel schneller. Bei bestehender Internetverbindung stehen Ihnen in der Karte die Online-Luftbilder und -karten zur Verfügung.
Auf der Seite „Einstellungen“ können Sie den Download von Luftbildern und Straßenkarten deaktivieren. Wenn Sie beides deaktivieren, werden diese künftig nicht mehr auf dem Gerät gespeichert und der Download Ihrer Anfragen verläuft viel schneller. Bei bestehender Internetverbindung stehen Ihnen in der Karte die Online-Luftbilder und -Karten zur Verfügung.
Beim Öffnen der App oder beim Aktualisieren der Anfragen erscheint ein warnendes Dreieck ![]() mit dem Hinweis „Alle Anfragen konnten erfolgreich heruntergeladen werden. Die App kann verwendet werden. Stellenweise können Hintergrunddaten fehlen. Klicken Sie auf „Wiederholen“, um die fehlenden Hintergrunddaten herunterzuladen“.
mit dem Hinweis „Alle Anfragen konnten erfolgreich heruntergeladen werden. Die App kann verwendet werden. Stellenweise können Hintergrunddaten fehlen. Klicken Sie auf „Wiederholen“, um die fehlenden Hintergrunddaten herunterzuladen“.
Die Meldung weist lediglich daraufhin, dass nicht alle Offline-Karten und/oder –Luftbilder heruntergeladen werden konnten. Stellen Sie sicher, dass eine gute Internetverbindung vorliegt und tippen Sie auf „Wiederholen“.
Sollte dies keinen Erfolg bringen, besteht die Möglichkeit, diese Meldung zu ignorieren und auf „Schließen“ zu tippen, da die Anfragen aktualisiert werden konnten und somit alle Anfragen vorliegen. In den Einstellungen können Sie für die nächste Datenaktualisierung auch einstellen, dass gar keine Offlinekarten und/oder –Luftbilder heruntergeladen werden sollen.
Bitte prüfen Sie, wann Sie zuletzt Ihre Anfragen aktualisiert haben. Dies können Sie auf der Seite „Daten aktualisieren“ sehen. Falls der letzte Download länger zurückliegt, sollten Sie die Anfragen erneut herunterladen (Button „Download Anfragen“). Eine automatische Aktualisierung der Anfragen erfolgt lediglich, wenn die App nach der Verwendung geschlossen wird.
Falls beim erneuten Herunterladen keine Fehlermeldung angezeigt wird und Sie immer noch keine Anfragen erhalten, prüfen Sie bitte, ob Sie die Daten für die richtige Betriebsnummer aktualisiert haben. Andernfalls wenden Sie sich bitte an Ihre zuständige Kreisstelle, um zu prüfen, ob wirklich eine neue Anfrage für Sie angelegt wurde.
Beim Öffnen der App oder beim Aktualisieren der Anfragen erscheint ein rotes Kreuz ![]() mit dem Hinweis „Die Auftragsdaten konnten nicht aktualisiert werden. Klicken Sie auf „Wiederholen“, um es erneut zu versuchen.“
mit dem Hinweis „Die Auftragsdaten konnten nicht aktualisiert werden. Klicken Sie auf „Wiederholen“, um es erneut zu versuchen.“
Wenn der Klick auf „Wiederholen“ keinen Erfolg bringt, prüfen Sie bitte zunächst Ihre Internetverbindung.
Wenn dies nicht zum Erfolg führt, tippen Sie auf „Schließen“ und schicken Sie bitte eine Fehlermeldung ab (Menüpunkt „Fehlerbericht senden“) und wenden Sie sich direkt an monanrw@lwk.nrw.de. Im Fehlerbericht sollten Sie kurz Ihr Problem schildern und Ihre Registriernummer angeben, damit das Support-Team Sie kontaktieren kann.
Hierfür gibt es zunächst meist drei Ursachen:
- Schlechte Internetverbindung: Sollte die Internetverbindung keine gute Qualität haben oder zwischenzeitlich abbrechen, kann es sein, dass der Upload zu lange dauert und die App deshalb den gesamten Vorgang abbricht. In diesem Fall führen Sie den Upload bitte erneut durch, am besten in einer anderen Umgebung bzw. mit WLAN-Verbindung.
- Ungültige Anmeldedaten: Das Hochladen von Fotos ist – ebenso wie das Herunterladen der Anfragedaten – nur mit gültigen Login-Daten möglich. Bitte geben Sie die Daten erneut ein. Dabei sollte auch auf etwaige Leerzeichen am Ende der Eingaben geachtet werden, sofern eine Auto-Ausfüll-Funktion genutzt wird.
- Gesperrter Bildschirm: Falls Sie den Bildschirm aktiv während des Uploads sperren, kann dies zu einem Abbruch des Uploads führen. Daher bitten wir Sie, den Bildschirm während des Uploads angeschaltet zu lassen und ihn nicht zu sperren.
Falls Sie beim Hochladen gar nicht über die Seite hinauskommen, auf der Ihnen eine Zusammenfassung der Anfragen angezeigt wird, die hochgeladen werden sollen, dann ist vermutlich der Button „Jetzt hochladen“ nicht im Sichtfeld. Dies kann daran liegen, dass die Schriftgröße auf Ihrem Gerät zu groß für die App eingestellt ist. Diese können Sie in den Einstellungen des Geräts anpassen.
Wenn Sie Nachweise hochladen, wird zunächst nur lokal auf dem genutzten Gerät gespeichert, dass die Anfrage erfolgreich bearbeitet wurde. Durch die Neuinstallation geht diese Information verloren. Die eingesendeten Fotos werden über Nacht weiterverarbeitet und der Status der Anfrage ändert sich auf Serverseite erst am nächsten Tag. Daher werden nach Neuinstallation der App auf dem genutzten Gerät oder einem zweiten Gerät die kurz zuvor abgeschlossenen Anfragen zunächst noch als offen angezeigt. Am folgenden Tag wird der Status nach Aktualisierung der Anfragen korrekt angezeigt.
Die Dokumentation der Kennarten mithilfe der App MonaNRW ersetzt die Dokumentation auf Papier, die ebenfalls nur vollständig für den Schlag durchgeführt werden konnte. Bitte beachten Sie, dass die Dokumentation nicht zwangsläufig an einem Tag erfolgen muss. Wenn Sie an einem Tag nicht ausreichend Kennarten vorfinden, können Sie die Dokumentation auch einige Wochen später fortsetzen. Der Upload ist jedoch erst möglich, wenn je Abschnitt mind. 4 Fotos aufgenommen wurden. Bitte stellen Sie selbst sicher, dass es innerhalb eines Abschnitts mind. 4 verschiedene Kennarten sind.
Nach einer Datenaktualisierung gelten die Anfragen, die vorher als neue Anfragen in der „Übersicht“ gezählt und angezeigt wurden, nicht mehr als neu. Die Zahlen in der „Übersicht“ werden aktualisiert, sodass zuvor als neu gezählte Anfragen durch die erneute Synchronisation nun als offene Anfragen gezählt werden. „Neue Fotoanfragen“ meint hier also immer neue Anfragen seit der letzten Datenaktualisierung.
In der Anfragenliste auf der Seite „Anfragen“ prüfen Sie bitte Ihre Filtereinstellungen. Die Anfragen können gefiltert werden nach „offen“, „erfasst“, „hochgeladen“ und „abgelaufen“. Um alle Filter zurückzusetzen, öffnen Sie das Filtermenü über das Symbol ![]() oben rechts und tippen dann wieder oben rechts auf „Zurücksetzen“. Danach sind keine Filter mehr aktiv und alle Anfragen werden angezeigt.
oben rechts und tippen dann wieder oben rechts auf „Zurücksetzen“. Danach sind keine Filter mehr aktiv und alle Anfragen werden angezeigt.
Wenn Sie die Fotos hochladen, bekommen Sie nach Abschluss des Uploads eine Bestätigung, dass alle Fotos erfolgreich abgesendet wurden. Ist dies der Fall, sind Ihre Fotos bei uns gespeichert worden. Sollte etwas nicht funktioniert haben, so bekommen Sie an dieser Stelle eine entsprechende Fehlermeldung.
Auch der Status der Anfrage ändert sich nach erfolgreichem Upload von „erfasst“ zu „hochgeladen“. Dies wäre nicht der Fall, wenn es Probleme beim Upload gab – dann wäre die Anfrage weiterhin unter „erfasst“ aufgeführt.
Standorterkennung, Standortinformationen
Die Standorterkennung ist für die Verwendung außerhalb bebauter Gebiete ausgelegt und basiert daher nur auf den Daten globaler Navigationssatellitensysteme wie GPS. Die darauf basierende Genauigkeit der Positionsbestimmung hängt zum einen von der Zahl „sichtbarer“ Satelliten ab. D. h., der Empfang ist auf einem unbewaldeten Hügel besser als in einem engen Tal. Zum anderen sind viele Geräte in Bezug auf die Messung der Signale von GPS und anderen Systemen technisch limitiert.
Es kann also sein, dass der in der Karte angezeigte Aufnahmestandpunkt deutlich von dem realen Standpunkt abweicht. Die vermutliche Abweichung wird in MonaNRW berechnet. Solange Sie ein Foto aufnehmen können, ist die Abweichung innerhalb der akzeptierten Toleranz.
Ja. Bitte führen Sie jedoch die Anmeldung in der App und den Download der Anfragen sowie der Hintergrundkarten/-luftbilder vorher zunächst noch im WLAN oder einem Gebiet mit Netzabdeckung durch. Die Fotoaufnahme vor Ort ist dann auch offline möglich. Denn der für die Fotoaufnahme erforderliche GPS-Empfang zur Bestimmung des Standorts ist unabhängig von der Netzabdeckung. Ggf. müssen Sie einen kleinen Augenblick länger warten, bis ausreichender GPS-Empfang besteht, da die Standortbestimmung ohne gutes Handynetz etwas länger dauern kann.
Wenn Sie ein Foto aufnehmen möchten, aber die Meldung „Die Standortinformationen sind zu alt“ erscheint, warten Sie bitte eine kurze Zeit. Falls diese Meldung weiterhin sichtbar bleibt, prüfen Sie in Ihren Systemeinstellungen, ob die Systemzeit korrekt ist. Ggf. muss die Zeiteinstellung auf „automatisch“ geändert werden.
Hilft das nicht, starten Sie bitte Ihr Gerät neu.
Für die Aufnahme wird geprüft, ob Sie nah genug an der betroffenen Fläche sind. Bitte kontrollieren Sie, ob Sie tatsächlich an/auf der richtigen Fläche stehen bzw. die Fläche möglicherweise eine andere Geometrie hat als Sie erwarten. Dafür kehren Sie bitte von der Seite „Fotos“ über den Pfeil links oben zurück zur Seite „Details“. Tippen Sie dort rechts oben auf das Symbol: ![]() in der Karte. Nun wird in der Karte die Fläche zur Anfrage hervorgehoben. In der Karte sehen Sie auch Ihren eigenen Standort.
in der Karte. Nun wird in der Karte die Fläche zur Anfrage hervorgehoben. In der Karte sehen Sie auch Ihren eigenen Standort.
Kennarten müssen in zwei Abschnitten auf dem Schlag (auf zwei verschiedenen Teilen der Fläche) nachgewiesen werden. Diese Abschnitte dürfen sich nicht überlagern. Bitte wechseln Sie in die Kartenansicht, in der Ihnen geometrisch angezeigt wird, wo Ihre bisherigen Abschnitte liegen. Eine Fotoaufnahme für den von Ihnen gewählten Abschnitt an ihrem aktuellen Standort (blauer Punkt) würde sich mit dem anderen Abschnitt überlagern, weshalb die Fotoaufnahme für den gewählten Abschnitt nicht möglich ist.
Anfrage bearbeiten
Bitte beachten Sie, dass eventuell nach verschiedenen Aufnahmeperspektiven gefragt wird. Je Aufnahmeperspektive wird eine bestimmte Anzahl Fotos benötigt. Bei dem Nachweis der Kulturart wird bspw. mindestens ein Detail- und mindestens ein Übersichtfoto benötigt. Sie müssen dann an zwei verschiedenen Stellen auf „Foto aufnehmen“ tippen (etwas herunterscrollen). Sollten Sie eine Detailaufnahme bereits unter der Kategorie „Übersichtsfoto“ gemacht haben, können Sie dieses Foto auch der Perspektive „Nahaufnahme“ zuordnen, Sie müssen dafür nicht nochmal auf die Fläche gehen und ein neues Foto aufnehmen.
Tippen Sie dafür bei der Perspektive, bei der Sie die Zuordnung eines Fotos aufheben wollen (bspw. Übersichtsfoto), auf „Foto zuordnen“. In der Galerieansicht der Fotos sehen Sie alle zugeordneten Fotos mit Häkchen markiert. Sie können diese Haken durch Fingertipp entfernen. Dadurch wird das Foto in den Fotovorrat verschoben.
Tippen Sie nun bei der anderen Perspektive, der Sie das Foto stattdessen zuordnen wollen (bspw. Nahaufnahme), auf „Foto zuordnen“. In der Galerieansicht ist das betreffende Foto nun zu sehen und kann dort angehakt werden.
Wenn Sie auf „zuordnen“ tippen, zeigt Ihnen die App nur die Fotos aus dem Fotovorrat an, die auf der betreffenden Fläche aufgenommen wurden.
Bei Kennartenanfragen können von diesen Fotos nur solche angehakt werden, die nahe genug am ausgewählten Abschnitt aufgenommen wurden. Falls die Zuordnung zu einer Überlappung mit dem anderen Abschnitt führen würde, erhalten Sie eine entsprechende Hinweismeldung, dass die Zuordnung nicht möglich ist.
Um das nachvollziehen zu können, wechseln Sie bitte in die Kartenansicht. Fotos, die noch nicht zugeordnet wurden, werden Ihnen als graue Punkte angezeigt. Sie können die Fotoaufnahmepunkte antippen, um zu sehen, welches Foto sich dahinter verbirgt.
Tippen Sie bei dem Abschnitt, für den Sie die Zuordnung aufheben wollen, auf „zuordnen“. In der Galerieansicht der Fotos sehen Sie alle zugeordneten Fotos mit Häkchen markiert. Sie können diese Häkchen durch Fingertipp entfernen. Dadurch wird das Foto in den Fotovorrat verschoben und ist nicht mehr dem aktuell ausgewählten Abschnitt zugeordnet.
Tippen Sie anschließend bei dem anderen Abschnitt, dem Sie das Foto stattdessen zuordnen wollen, auf „zuordnen“. In der Galerieansicht ist das betreffende Foto nun zu sehen und kann dort angehakt werden.
Sollte das Foto dort nicht zu sehen sein, ist eine Zuordnung zu diesem Abschnitt nicht möglich, weil es sich zu nah an dem anderen Abschnitt befindet. Um das nachvollziehen zu können, wechseln Sie bitte in die Kartenansicht, in der Ihnen geometrisch angezeigt wird, wo Ihre Abschnitte liegen. Das in den Fotovorrat verschobene Foto wird als grauer Punkt angezeigt. Sie können die Fotoaufnahmepunkte antippen, um zu sehen, welches Foto sich dahinter verbirgt.
Die Bestimmungsfunktion basiert auf einem eigens für die Agrarförderung entwickelten Algorithmus, bei der die Liste der zulässigen Arten in NRW (siehe Merkblatt) hinterlegt ist.
Die App informiert die Anwender dahingehend, ob eine NRW-Kennart(engruppe) automatisiert erkannt wurde. Fotos mit unzulässigen Pflanzenarten gemäß Liste der zulässigen Arten erhalten bei der Bestimmung daher die Meldung „keine Kennart festgestellt“. Wenn eine zulässige Kennart(engruppe) erkannt wurde, zeigt die App den Namen der Kennart(engruppe) aber explizit an.
Sie haben jederzeit die Möglichkeit im Bemerkungsfeld ergänzende Angaben zu machen. Schreiben Sie bitte unter Angabe der Fotonummer (Foto antippen: Fotonummer wird oben mittig angezeigt) ins Bemerkungsfeld, welche Kennart Sie erkennen. Sollte die EU-Zahlstelle ebenfalls zu dem Ergebnis kommen, dass keine zulässige Kennart vorliegt, erhalten Sie ggf. eine neue Fotoanfrage.
Für die Bestimmung nutzt die App eine Schnittstelle der TU-Ilmenau, die einen speziell für die Agrarförderung entwickelten Dienst dafür bereitstellt. Wenn diese Schnittstelle nicht innerhalb von 10 Sekunden erreicht werden kann, erscheint die Meldung
„Kennartenbestimmung aktuell nicht möglich. Bitte versuchen Sie es zu einem späteren Zeitpunkt nochmal.“
Dies kann daran liegen, dass gerade gleichzeitig sehr viele Zugriffe auf die Schnittstelle erfolgen oder dass die verwendete Internetverbindung instabil ist. Bei letzterem Problem kann es helfen, zwischen WLAN und mobilen Daten zu wechseln oder die mobilen Daten aus und wieder anzuschalten.
Es ist grundsätzlich auch möglich, Fotos von Kennarten über die App hochzuladen, die vorab nicht bestimmt wurden.
Nein, das ist nicht möglich. Es können nur Fotos eingereicht werden, die in der MonaNRW App selbst aufgenommen wurden. Denn nur durch die Fotoaufnahme innerhalb der App wird sichergestellt, dass das Foto an der richtigen Fläche aufgenommen wurde und mit der entsprechenden Güte georeferenziert ist.
Sie können in der MonaNRW App (unter dem Menüpunkt „Vorab-Dokumentation“) zu jeder Zeit Fotos auf Vorrat machen (auch zu einem frühen Zeitpunkt z. B. wenn noch keine Anfragen vorliegen). Wenn Sie zu der betreffenden Fläche im Jahresverlauf eine Anfrage erhalten, können Sie die Vorratsfotos der Anfrage zuordnen.
Sonstige Themen
Bitte melden Sie sich ab, indem Sie auf das Türsymbol im Menü klicken. Sie gelangen dann erneut zur Anmeldeseite, wo Sie sich mit einer anderen Betriebsnummer anmelden können. Bereits aufgenommene Fotos gehen nicht verloren, wenn Sie sich mit einem anderen Betrieb anmelden, sofern die Daten der App nicht gelöscht oder die App deinstalliert wird.
Eventuell befinden Sie sich im Demo-Modus. Bitte prüfen Sie, ob die Teilschläge die Nummern 26a und 300a haben. In der Karte sehen Sie, dass es sich bei diesen Teilschlägen um rechteckige Geometrien handelt. Auch die Anzeige von Anfragen zu diesen Teilschlägen ist ein deutlicher Hinweis darauf, dass der Demo-Modus aktiviert ist.
Sie können den Demo-Modus beenden, indem Sie im Menü auf das Türsymbol ![]() tippen.
tippen.
Dies kann mehrere Ursachen haben:
- Sie haben die App deinstalliert und neu installiert. Bei dem Deinstallationsprozess werden die Fotos gelöscht.
- Sie haben in den Einstellungen Ihres Geräts die Daten der App MonaNRW gelöscht (beispielsweise um Speicherplatz freizugeben). Dabei werden die Fotos und ggf. heruntergeladene Offline-Karten gelöscht.
- Die Fotos werden lokal auf dem Gerät gespeichert, mit dem sie aufgenommen wurden. Wenn Sie die App auf einem anderen Gerät öffnen, sind die Fotos dort nicht zu sehen. Wenn Sie die Fotos noch nicht eingereicht haben, müssen Sie das zuvor genutzte Gerät verwenden oder die Fotos neu aufnehmen.
Die App lässt sich nur auf mobilen Endgeräten mit dem Betriebssystem Android (ab Version 10) oder iOS (ab Version 16) benutzen. Auf PCs (z. B. mit Windows und Linux) ist keine Nutzung möglich.
Wir bieten ausschließlich Support für die Browser Chrome und Firefox unter Android sowie Safari unter iOS. Den Browser benötigen Sie für die Authentifizierung beim Download und Upload. Wichtig ist, dass Sie den betreffenden Browser in den Einstellungen des Geräts als Standard-Browser eingestellt haben.
Bitte prüfen Sie, ob Ihr Gerät die Mindestanforderungen von MonaNRW erfüllt (Android ab Version 10 oder iOS ab Version 16). Nur dann kann die App über den Play Store bzw. App Store heruntergeladen werden.
Reduzieren Sie Ihre offline verfügbare Datenmenge. Sie können unter dem Menüpunkt „Einstellungen“ festlegen, dass beispielsweise nur Luftbilder oder nur Straßenkarten heruntergeladen werden sollen. Hier können Sie auch alle Hintergrundkarten auf einmal löschen.
Sie können auf die Nutzung offline gespeicherter Hintergrundkarten auch komplett verzichten. Dann werden Hintergrundkarten und Luftbilder bei Nutzung der Karte mithilfe von Webdiensten über Ihre Internetverbindung bereitgestellt.
Das Beenden der App ist nicht notwendig, sie wird ggf. vom Betriebssystem automatisch in den Standby-Zustand versetzt. Sie können die App aber dennoch bei Bedarf aktiv beenden, indem Sie die allgemeingültigen Funktionen des Betriebssystems zum gezielten Beenden von Apps nutzen.
Stand: 09.07.2025
Autorin: Tanja Reinermann